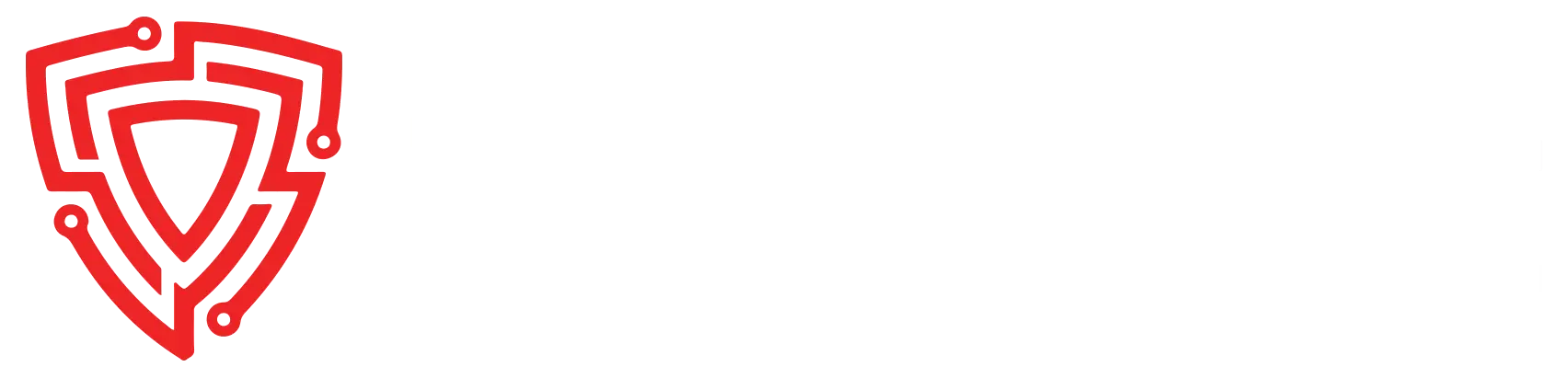Introduction
Setting up a private local AI server has become an essential skill for tech enthusiasts and professionals who want to harness the power of artificial intelligence on their own terms. A local AI server allows you to run powerful AI models directly from your computer without relying on cloud services, ensuring privacy, security, and control over your data. In this guide, we will walk you through the steps to build your own private local AI server from scratch using Windows Subsystem for Linux (WSL), Ubuntu, Docker, and other essential tools.
Step 1: Installing Windows Subsystem for Linux (WSL)
To start building your private local AI server, you need to install the Windows Subsystem for Linux (WSL). WSL enables you to run a Linux distribution on your Windows machine, providing the perfect environment for AI development.
To install WSL:
- Open PowerShell as an administrator.
Enter the command
wsl --install
This command installs WSL on your machine, allowing you to run a Linux environment seamlessly on Windows.
Step 2: Installing Ubuntu Using WSL
Once WSL is set up, the next step is to install Ubuntu, a popular Linux distribution that provides the necessary tools and environment for AI server setup.
To install Ubuntu:
- Open PowerShell as an administrator.
Enter the command:
wsl -d Ubuntu
This installs Ubuntu within your WSL environment, enabling you to use Linux commands and tools directly on your Windows machine.
Step 3: Installing Ollama AI Foundation
Ollama AI Foundation is a robust platform for running AI models locally. Installing it is straightforward and provides a solid base for deploying AI models on your server.
To install Ollama AI Foundation:
- Visit the Ollama download page at https://ollama.com/download.
- Follow the instructions provided on the website to complete the installation.
With Ollama installed, your local AI server is ready to handle advanced AI models.
Step 4: Adding a Model to Ollama
After setting up Ollama, the next step is to add an AI model to your server. For this guide, we'll use the Llama3 model, known for its versatility and performance.
To add the Llama3 model:
- Open your terminal.
Enter the command:
ollama pull llama3
This command downloads the Llama3 model to your local server, making it ready for use.
Step 5: Monitoring GPU Performance
Running AI models can be resource-intensive, so monitoring your GPU's performance is crucial. Linux provides tools to track GPU usage and ensure optimal performance.
To monitor GPU performance:
- Open your terminal.
Enter the command:
watch -n 0.5 nvidia-smi
This command provides real-time updates on GPU performance, helping you manage resources effectively.
Step 6: Installing Docker
Docker is essential for running containers that host your AI applications. Installing Docker in your WSL environment allows you to manage and deploy your AI models efficiently.
To install Docker:
- Open your terminal.
Enter the command:
sudo apt-get install docker-ce docker-ce-cli containerd.io docker-buildx-plugin docker-compose-plugin
This command installs Docker and its components, enabling containerized application deployment on your server.
Step 7: Running the Open WebUI Docker Container
With Docker installed, you can run the Open WebUI Docker container, providing a graphical interface to manage your AI server.
To run the Open WebUI Docker container:
- Open your terminal.
Enter the command:
docker run -d --network=host -v open-webui:/app/backend/data -e OLLAMA_BASE_URL=http://127.0.0.1:11434 --name open-webui --restart always ghcr.io/open-webui/open-webui:main
This command launches the Open WebUI Docker container, allowing you to interact with your AI models through a web-based interface.
Conclusion
Building a private local AI server provides numerous benefits, including privacy, control, and flexibility. By following the steps outlined in this guide, you have created a powerful AI environment that you can customize and expand based on your needs. Whether you're experimenting with AI models or developing applications, your new server setup is ready to support your projects.
Leave a comment
Your email address will not be published. Required fields are marked *